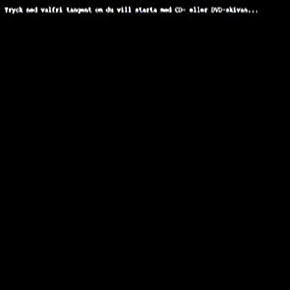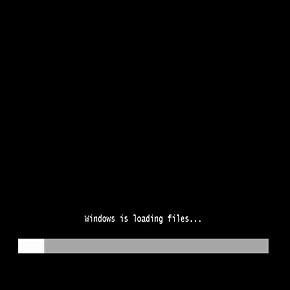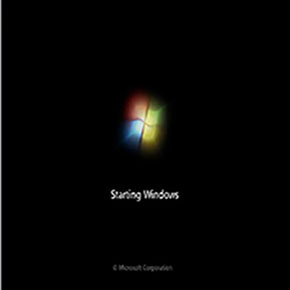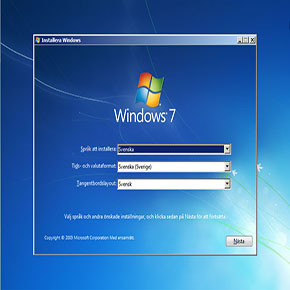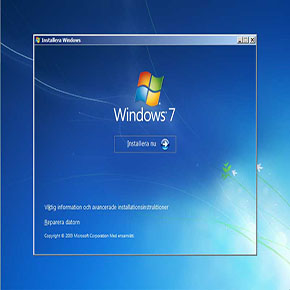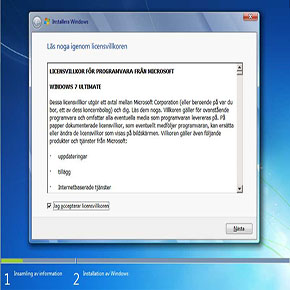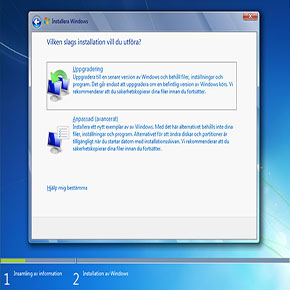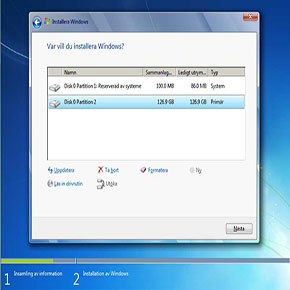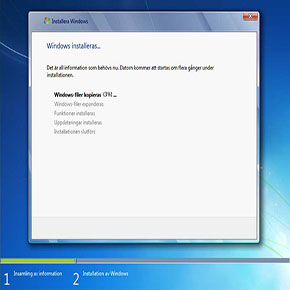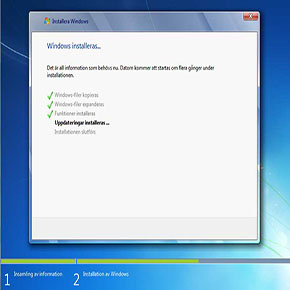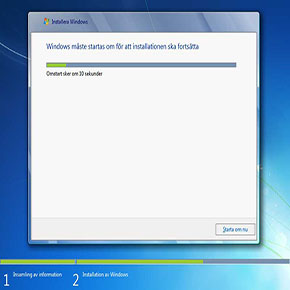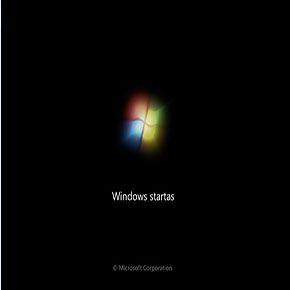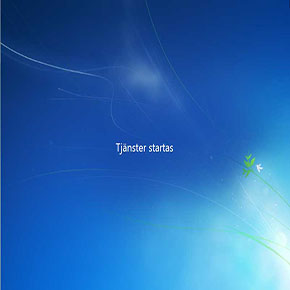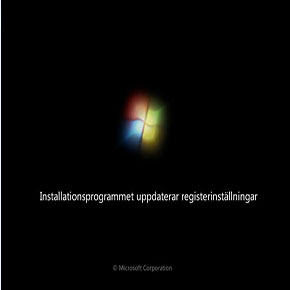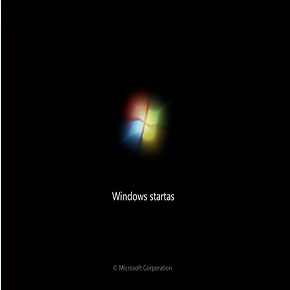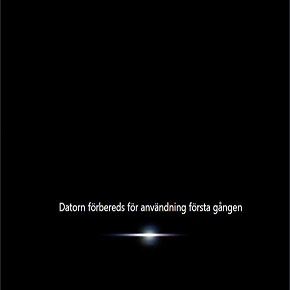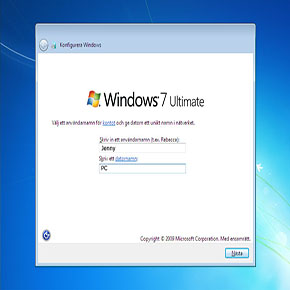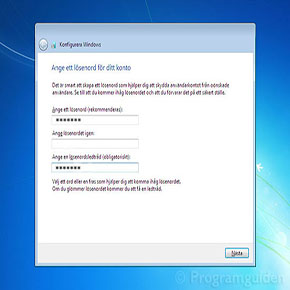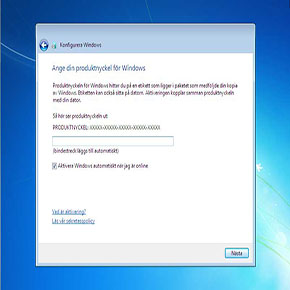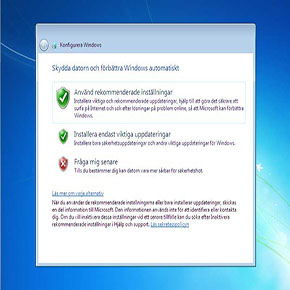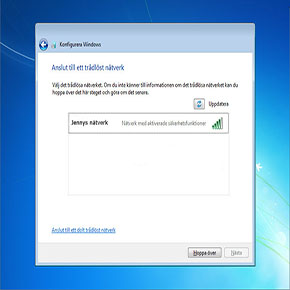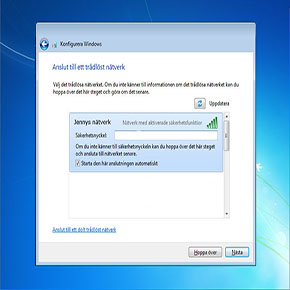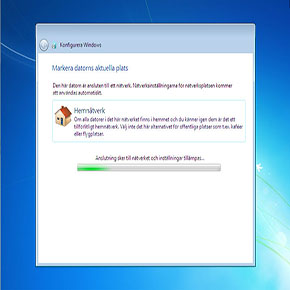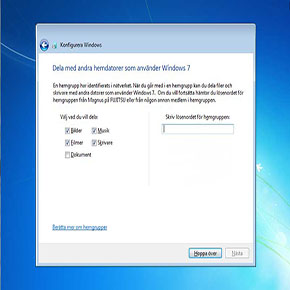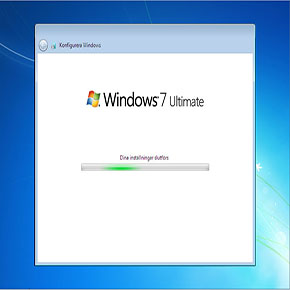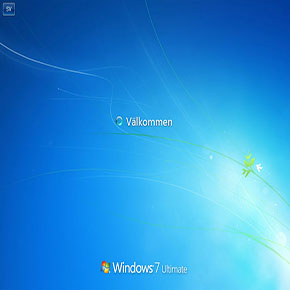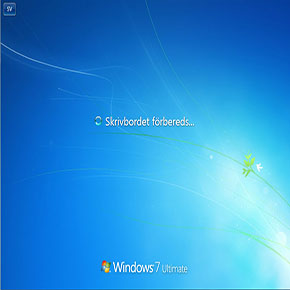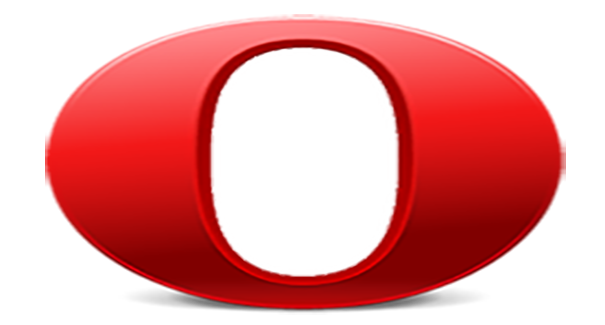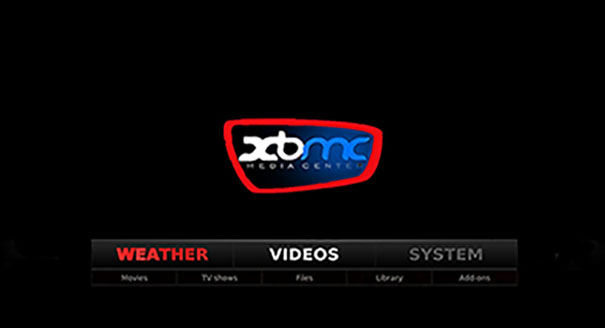Windows 7
Bild 4.
Här väljer du vilket språk som ska installeras.
Det går bra att lägga till språk senare i Windows update. Manuell ändring av språket.
Gör följande: Start/Kontrollpanelen/ Nationella inställningar och Språkinställningar. I fliken Administra inställningar/ Ändra systemspråk.
Bild 5.
Nu kommer det uppe en ruta där det står ”Installera nu”. Därefter kommer installationen att starta.
Bild 7.
Nu kommer det att visa en ruta som innehåller Licensavtavtal.
Läs igenom och markera kryssrutan att du accepterar avtalet och tryck på Nästa.
Bild 8.
Nu kommer du till den del av installationen som är viktig.
Gör följande steg:
1.Tryck på ”Anpassad” (Avancerat)".
Det andra valet är enbart för uppgradering av befintlig windows system.
Bild 9.
Partitionering: I denna ruta kan du välja om du ska skapa en partition/disk, eller att dela upp hårddisken i flera partitioner/diskar. Och därefter välja vilken disk eller partition som Windows ska installeras på.
Klicka på knappen Enhetsalternativ (avancerat) så får du tillgång till en rad
användbara verktyg för att uppdatera, läs in drivrutiner, ta bort, utöka, formatera och skapa nya partitioner/diskar.
Som till exempel följande:
- Ta bort: Tar bort befintlig partition/disk.
- Formatera: Formatera befintlig information.
- Ny: Här kan du skapa en partition/disk, med valfri storlek i (kB). Det går bra att skapa flera partitioner på hårddisken. Du kan välja att ha Windows på en partition/disk och Musik/Bilder på en annan partition/disk.
- Utöka: Här kan du utöka en partition/disk för att få den större.
OBS: detta gäller om du har valt att markera partition/disk. - Läs in drivrutin Om din dator har en avancerad
hårddiskstyrenhet, exempelvis en RAID-styrenhetkan.
Klicka på knappen "Läs in drivrutiner" för att lägga till.
Letar rätt på drivrutinsfilerna på en CD, DVD eller ett USB-pinne.
I nästa dialogruta väljer du vilken drivrutin som ska läsas in och klickar på Nästa. Återvänd därefter till installationsprogrammet för att forsätta Windows installationen.
Bild 10.
Nu är det dags att installera Windows, om du är klar med partitonerna och drivrutinerna.
Tryck på knappen Nästa.
Nu startar Installationsprogrammet för Windows 7,
filer kopieras och installeras på den partitonen som du valde.
Bild 20.
Nu slutför Windows installationen – läser in maskinvara och inställningar för enheter.
"Videoprestanda kommer nu att kontrolleras".
Bild 26.
Nu är det dags konfigurera nätverket.
Anslut till ett nätverk trådlöst eller med direkt kabel.
Det går bra att hoppa över detta steg och konfigurera nätverket senare.
Bild 28.
I nästa steg ska du välja vilket nätverk du tillhör, det finns olika alternativ för detta.
Läs igenom noggrannt och markera vilket av alternativen som passar in
för ditt nätverk.
Bild 36.
Efter att ha installerat Windows är det dags att lägga in de befintliga drivrutinerna.
Det kan göras på två sätt:
- Om du har en skiva sedan innan, är det bara och sätta in och installera.
- Gå till tillverkarens hemsida och ladda ner drivrutiner för just din dator.
- Uppdatera Windows med update. Kontrollpanelen / Windows Update.