Bild 3.
Här kommer tre altenativ där du kan ska välja följande:
1. Tryck ner Return om du vill installera Windows Xp.
2. Tryck ner R om du vill reparera en Window xp nu.
3. Tryck ner F3 om du vill avsluta
installtionsprogrammet
utan att installera XP.








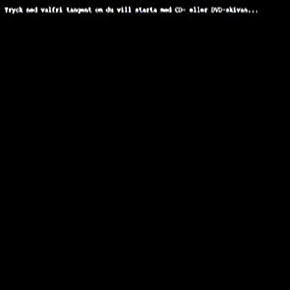
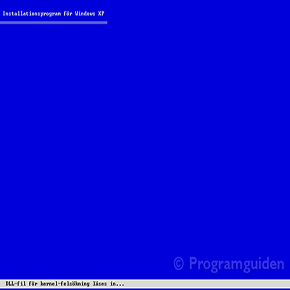
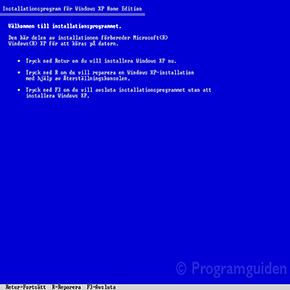
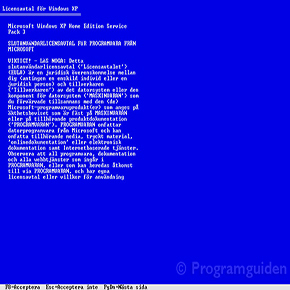
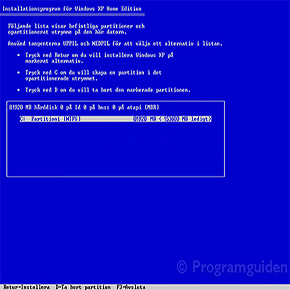
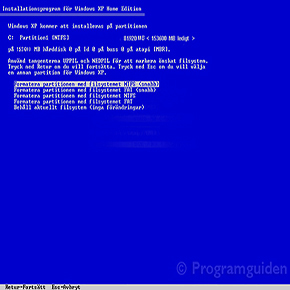
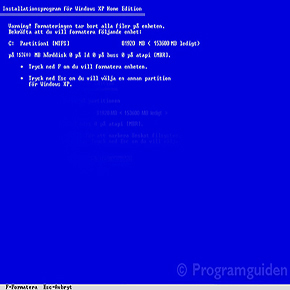
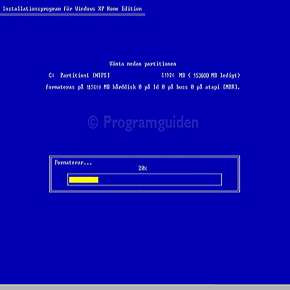
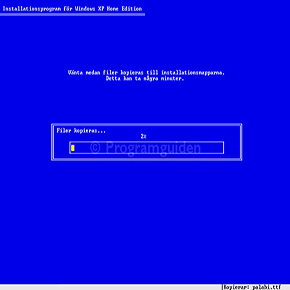
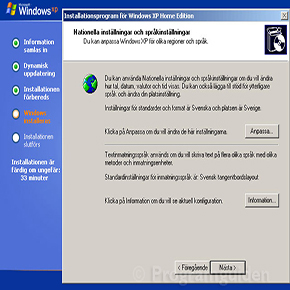
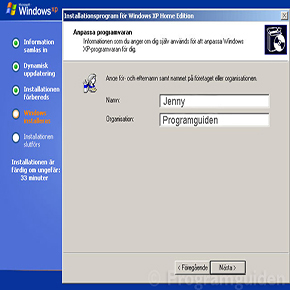
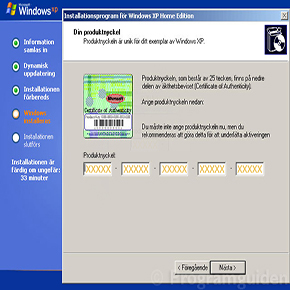
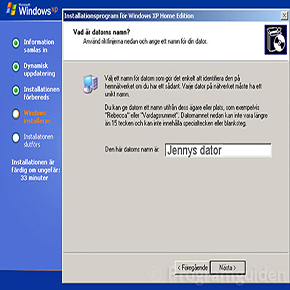
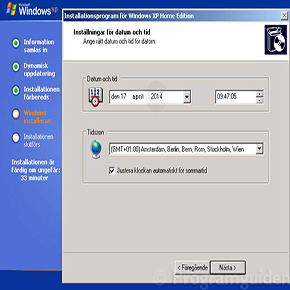
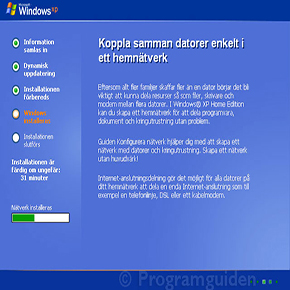

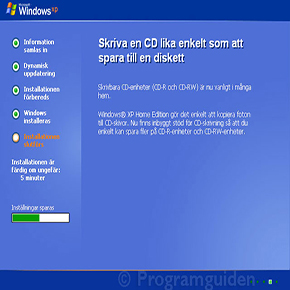
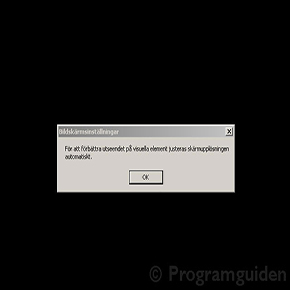

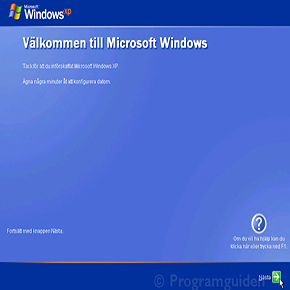


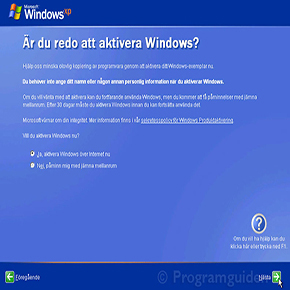
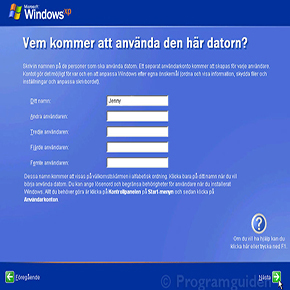
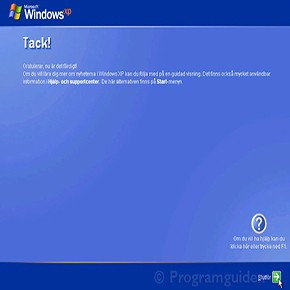
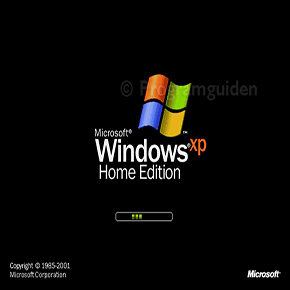
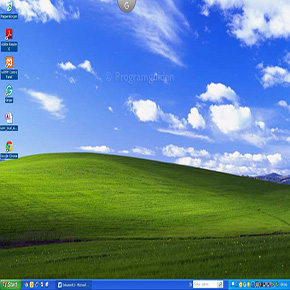
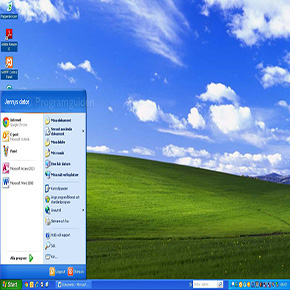
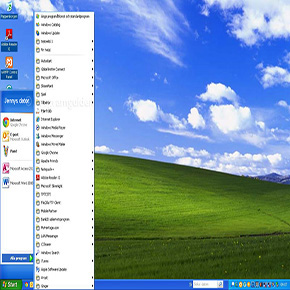

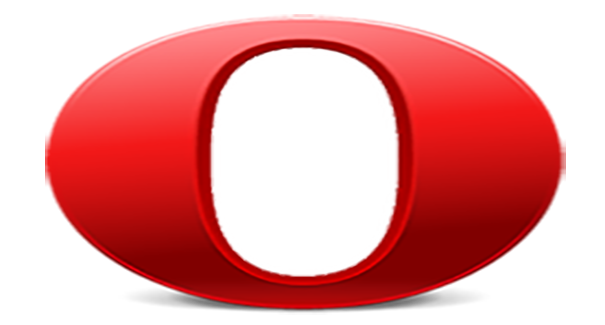
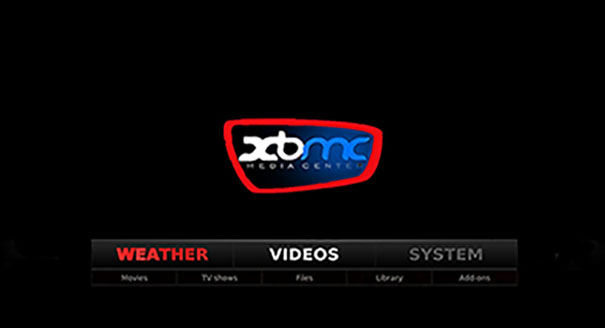


test
Just à test comment
This is a great template!